つい最近新年を迎えたばかりだと思っていたら、あっという間に3月も終わりを迎えようとしています。
今回はExcelの関数を組み合わせて作成した、自作のアンケート集計書式をご紹介します。(既に世の中にはありそうですが・・・)
実作業の中、私の思いつきでできたテンプレート書式ですが思ってた以上に使い勝手がよかったので、もしお困りの方は活用いただければ・・・と思います。
まず、この書式ができた背景としては自分が楽に集計作業したい、分かりやすい集計結果を表示させたいというところにあり、困り事が2つありました。
困り事①選択項目が分かるように集計・表示をさせたいけど一つ一つ入力するのは効率が悪い
困り事②そのままのデータを使ってグラフをすぐつくりたい
この2つを解決するために、大きくわけて2つのことを行います。
【STEP1】アンケートの選択項目を表示させる
ここでのポイントは先に「グラフ作成用の表を作ること」です。この表を流用して集計書式に結果を表示させていきます。

次に、集計を表示させるシートを作成し、ここで関数を活用していきます。活用する関数はVLOOKUP関数です。
VLOOKUP関数とは表を縦方向に検索し、特定のデータに対応する値を取り出してくれます。公式は=VLOOKUP(検索値, 範囲, 列番号, 検索の型)※検索の型には2種類ありますが、ほとんどの場合が「完全一致」を検索させる「FALSE」を使用することが多いです。
実際に選択項目と紐づけをした番号を入力するのは「E列」ですが、赤枠のところに関数をいれて、選択項目を表示させます。
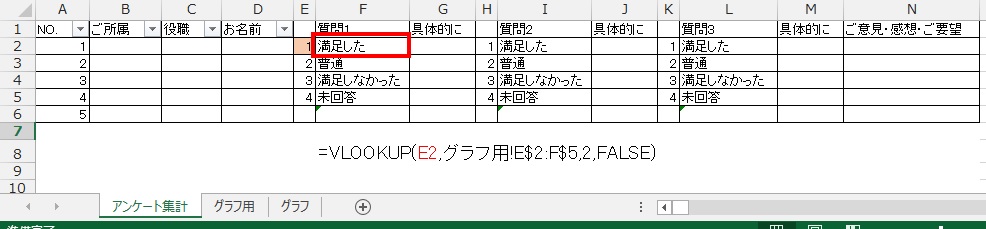
【STEP2】グラフ作成用の表に結果を反映させる
集計用の書式の選択項目の番号を流用して、グラフ作成用の表に集計します。活用する関数はCOUNTIF関数です。
※COUNTIF関数とは条件に一致したデータ数を表示してくれます。公式は=COUNTIF(範囲, 検索条件)です。
赤枠のところに関数をいれて、入力した「E列」にある項目番号の数を数え、グラフ作成のできる表を作成していきます。
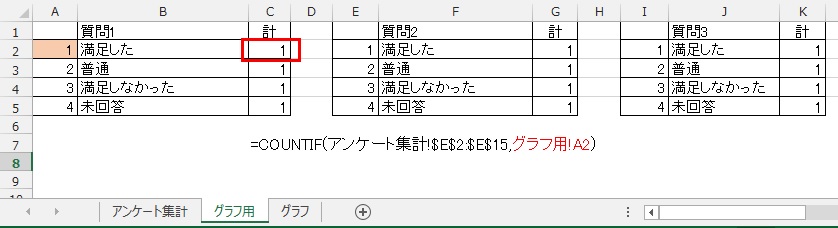
あとはグラフをいつも通りに作成するだけです。
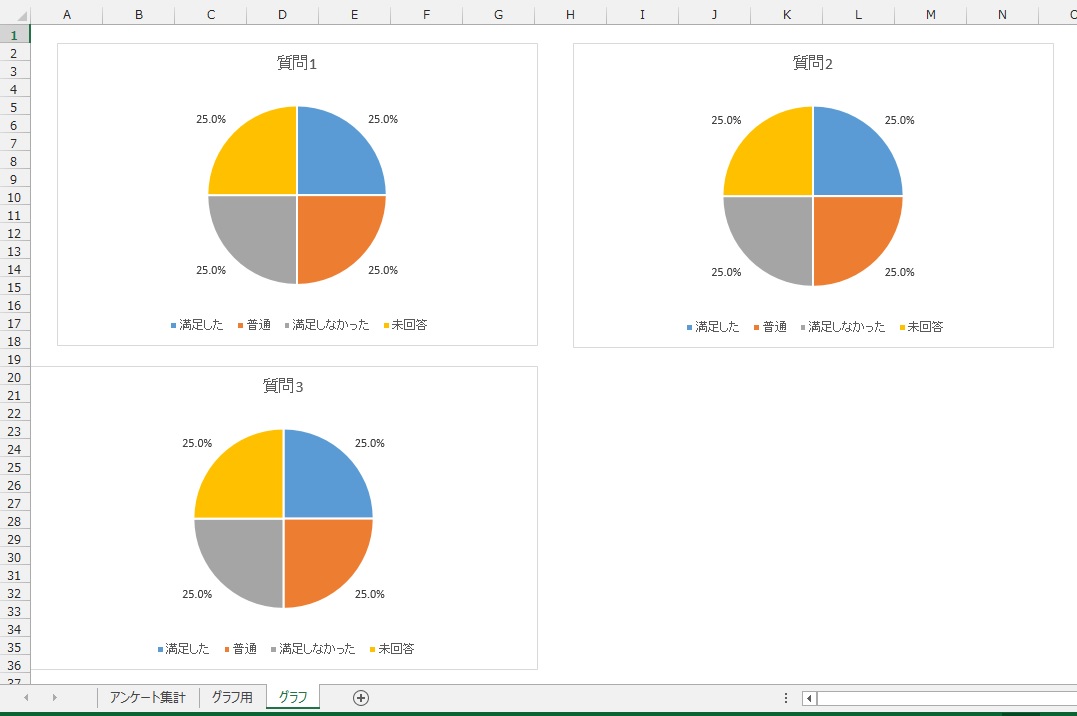
まだまだ、改善の余地がありそうな気がしていますが、私自身すごくアンケート集計にかかる時間を短縮できた書式を作ることができました。
簡単にグラフや表計算ができていくのを見ると、やっぱりExcelの関数はおもしろいなぁっと感じました。




コメント