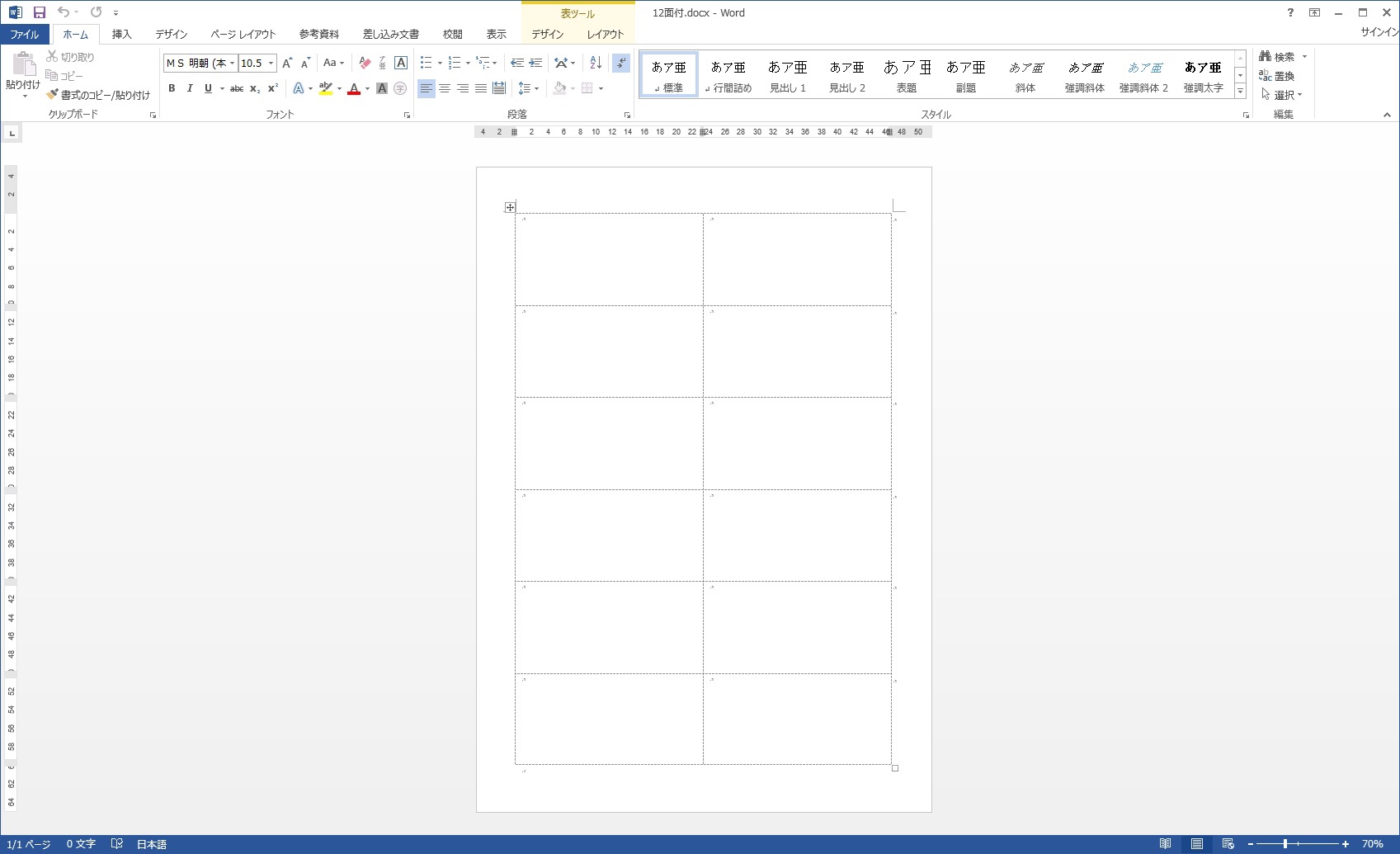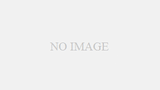2月も終盤になり、暖かい日が増えてきました。暖かいのは過ごしやすくて快適なのですが、厄介な花粉が・・・。目がかゆくなったり花粉症の症状で悩まされる時期になって参りました。
今まではタイトルを「Excelの活用」として投稿してきましたが、そろそろWordについても話したくなってきたのでタイトルを「Excel・Wordの活用」に改めました!
せっかくタイトルを改めたので今回はWordについてお伝えしていこうと思います。
さて、マルワのスタッフブログを読んでくださっている方であれば、Wordに「差し込み文章」の機能があるのはご存知だと思います。以前、筆者ではありませんが、Wordの差し込み文章の機能を利用して、年賀状と宛名の作り方を紹介していたと思います。(詳しくは2020年12月8日のスタッフブログにて)
私は仕事の関係で(宛名)ラベル等を作成することが多く、よく差し込み文章の機能を使うことが多いです。今回はラベルの作成の仕方、裏技をご紹介したいと思います。※ダミーデータを使用して宛名ラベルを作成しておりますので架空の情報です
【手順①】①差し込み文章→②ラベル→③オプションでラベルの面付を選ぶ→④新規文書作成でラベルの台紙(枠の部分)を作成します※今回は12面付を作成します
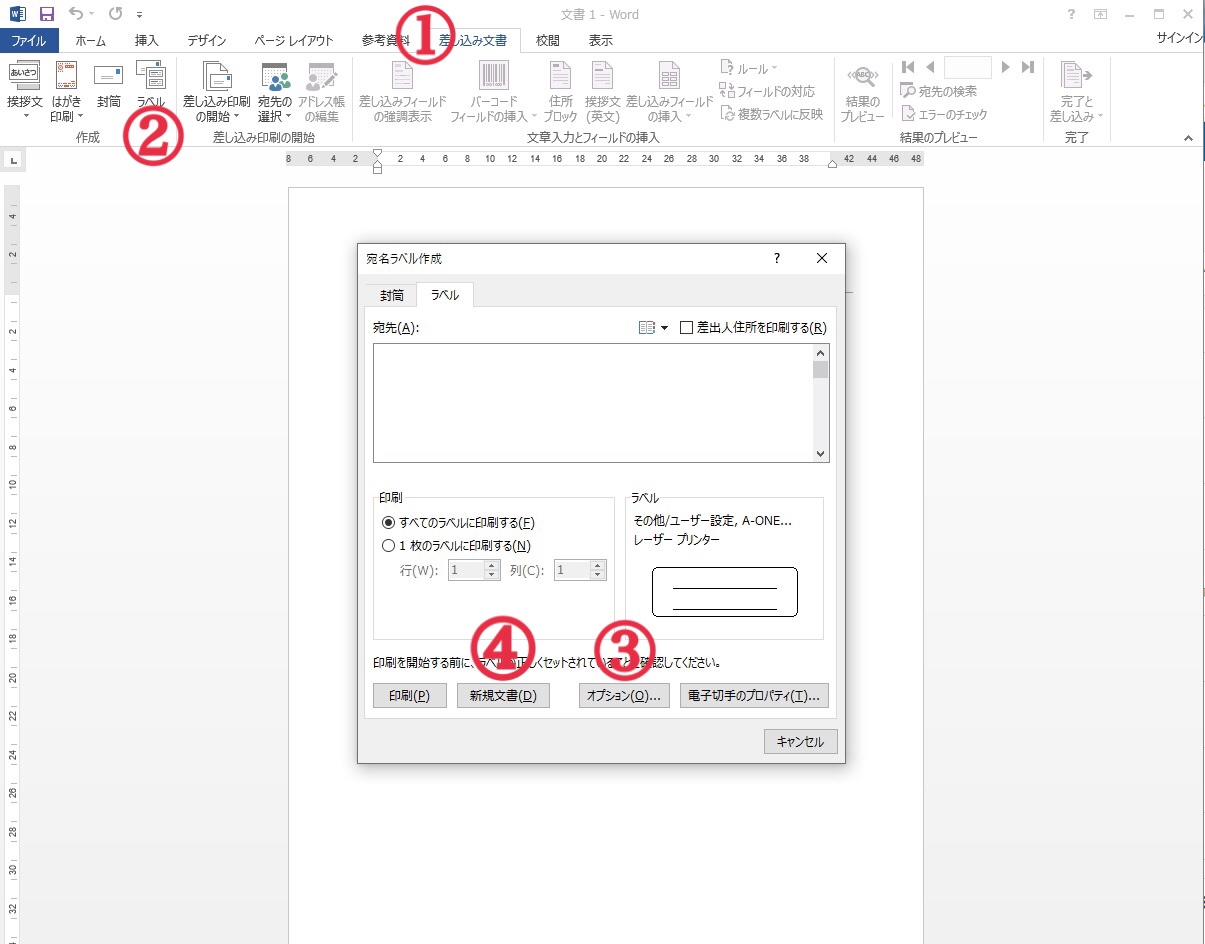
【手順②】あらかじめExcelで作成をしておいた住所一覧を①宛名の選択→既存のリストを使用で読み込みます②差し込みフィールドの挿入→③それぞれの情報を配置→④結果のプレビューで確認
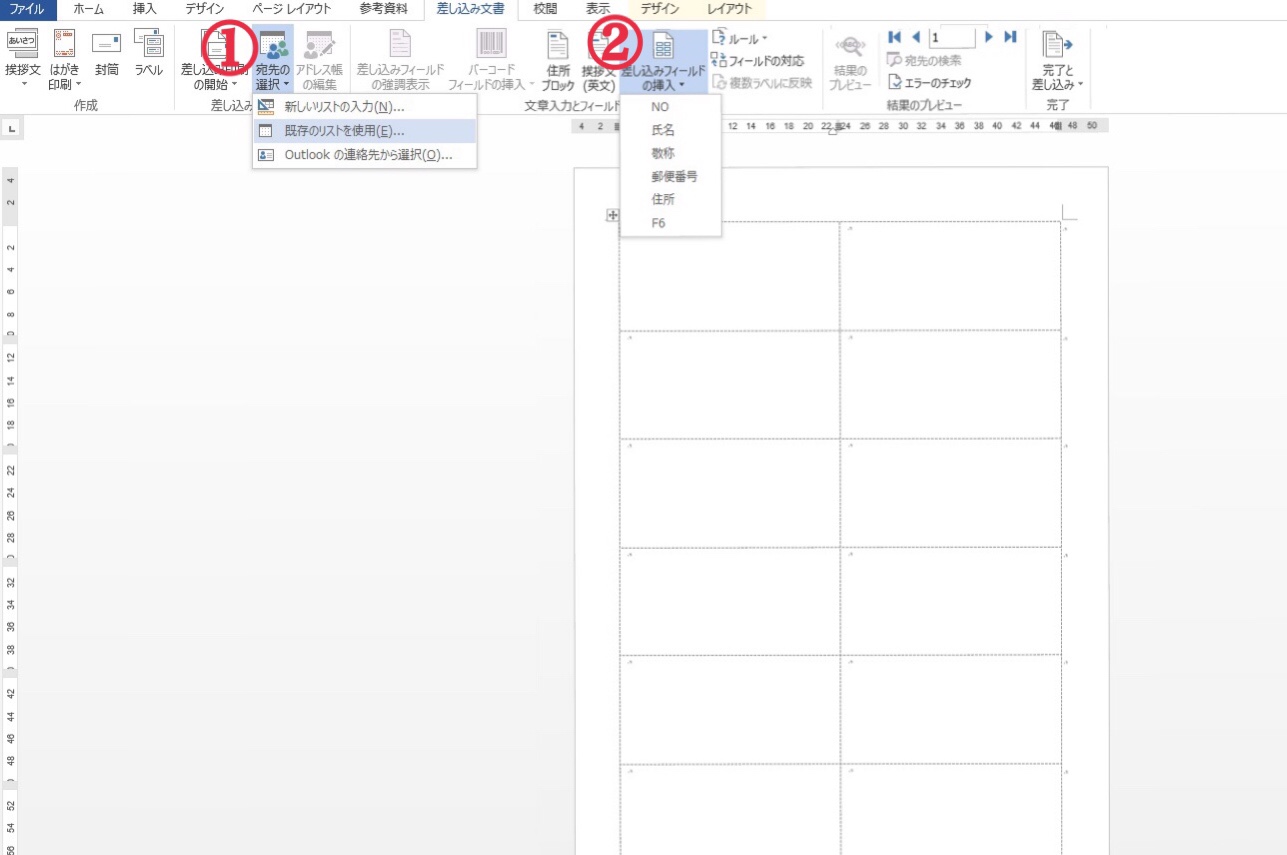
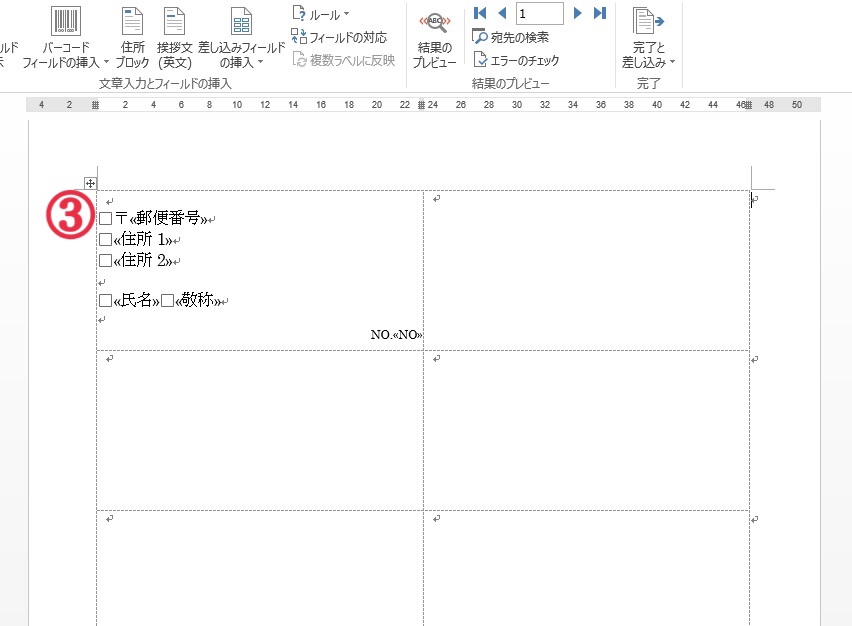

ここで裏技!!今の状態だと『複数ラベルに反映』が選択できませんが…とあることをすると選択できるようになります!!
【裏技】①差し込み印刷の開始(ラベル選択)→②キャンセルこの手順をするだけで複数ラベルへの反映が一瞬で出来るようになります!!(原理はわからないのですが…)
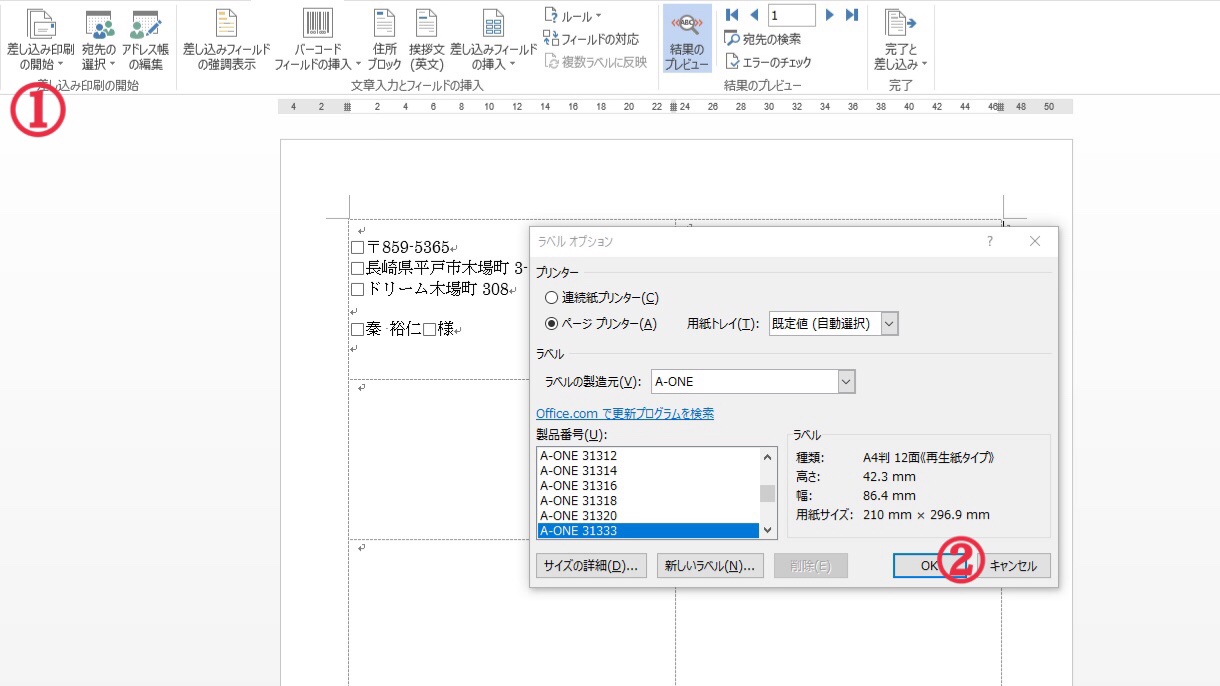
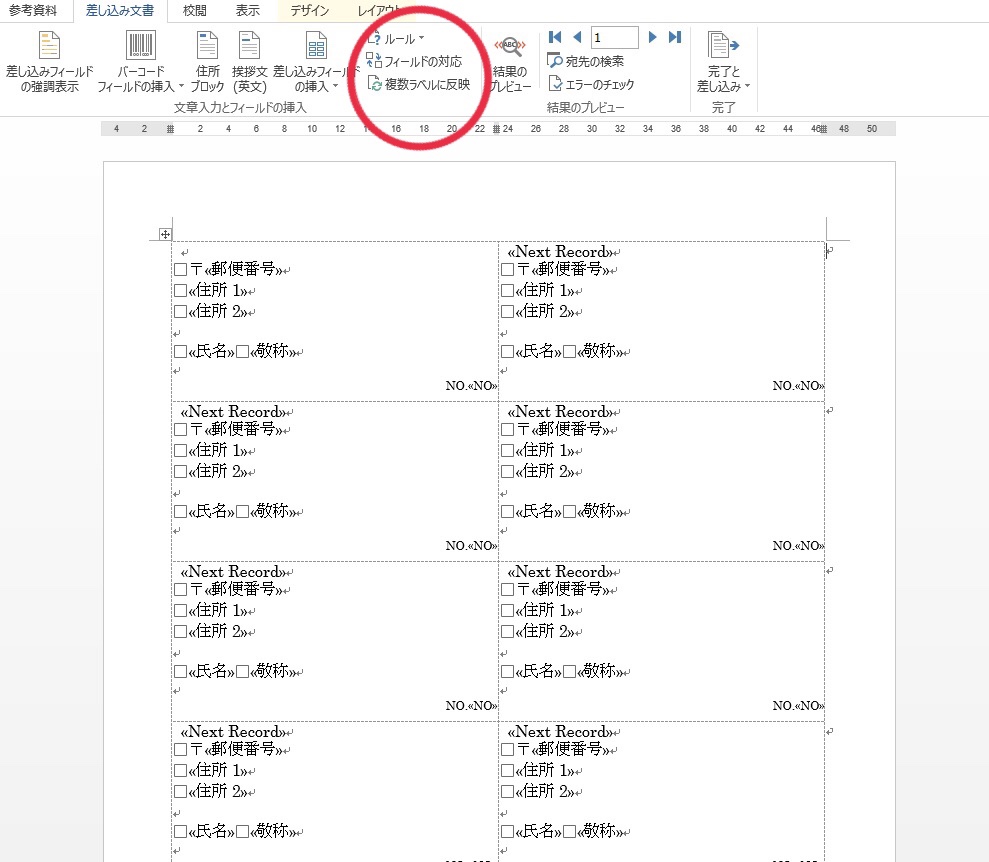
ここまではあくまで『書式』の作成なので文字量などで個別で編集する場合は①完了と差し込み→②個々のドキュメントの編集→③すべてのレコードを選択し書き出したWordを編集してください。
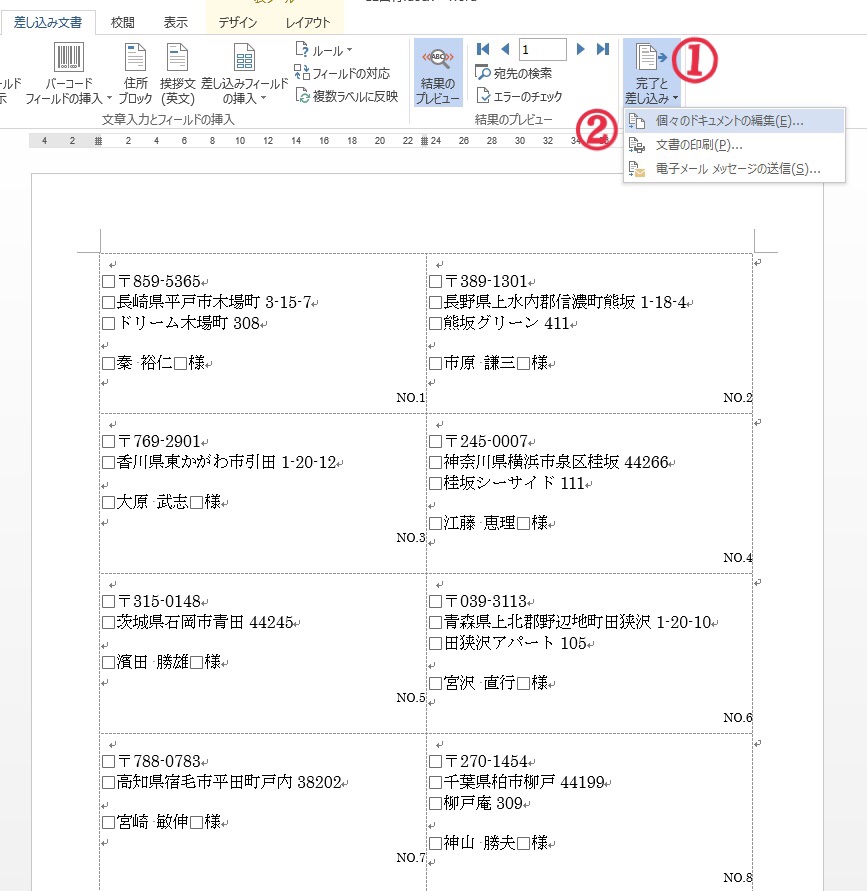
いかがでしたでしょうか?なかなか裏技を知らない方が多かったのでご紹介させて頂いたのですが…私も原理が分からず…(高校で習ったような?習っていないような?)1度書式を作ってしまえば読み込むリストを変えるだけで活用できるのでおすすめです!今回は宛名のラベルでしたが、商品ラベルなども同じような感じで作成しています。