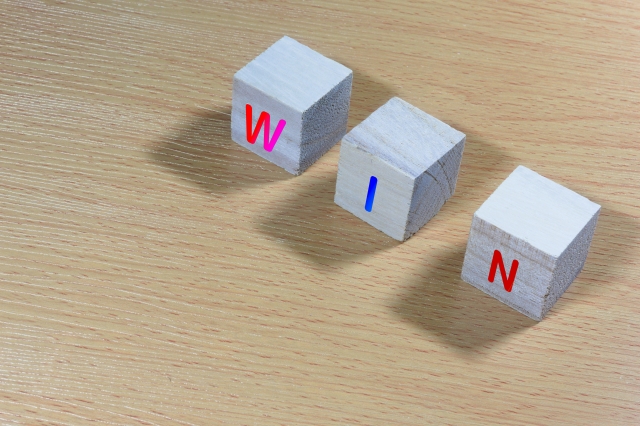気がつけば10月も終盤・・・最近は朝晩と日中の気温差が激し過ぎて、毎朝20分くらい服装に悩んでいる気がします💦
さて、今回のブログではある1つの悩みを10秒で解決する方法をご紹介します!
皆さんはWordで作った内容を、Excel形式する為に貼り付ける時、書式が崩れてしまって大変な思いをした事はありますか?
私もこの方法を知るまでは、地道に1つずつ整えていました・・・。しかし、この方法を使えば10秒で解決します!
まず、Wordデータを作成します。
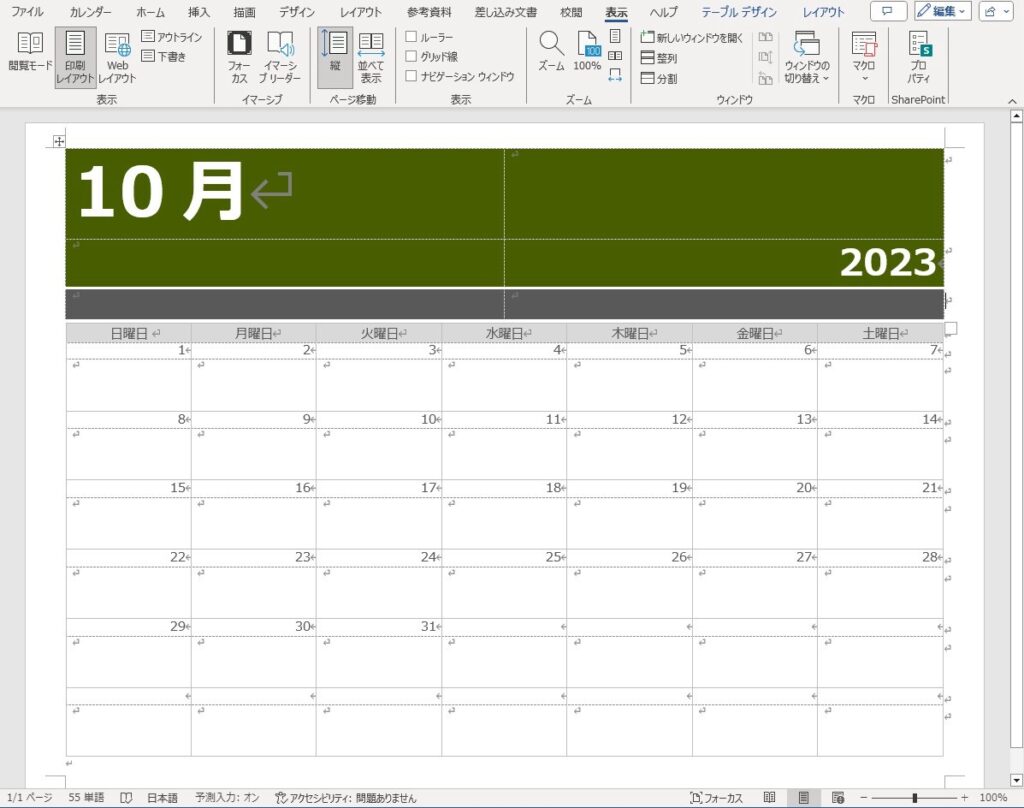
そして、いつも通りそのままコピーしたい内容をコピーして、Excelに貼り付けた場合がこちら↓↓↓
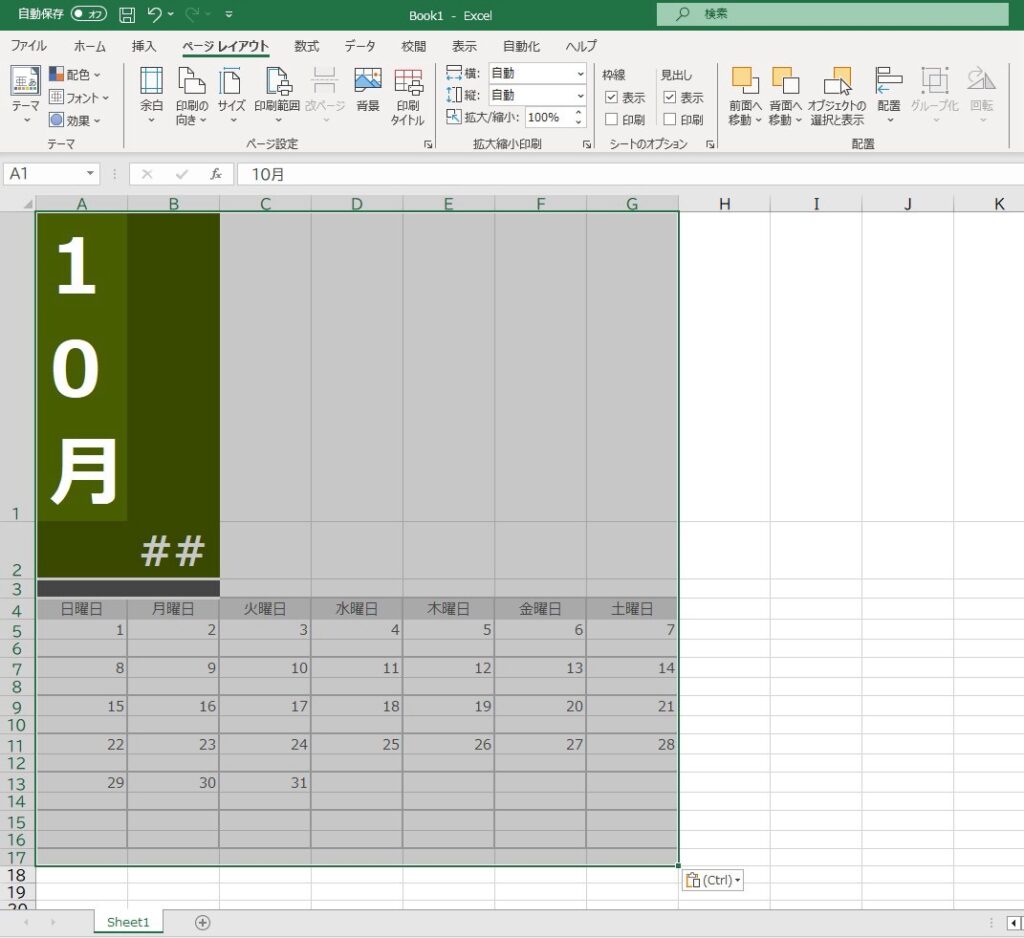
書式が崩れてしまい、セルの幅を調節しないと文字が伏字になってしまっている所もあります。
しかし裏技を使うとこうなります!↓↓↓
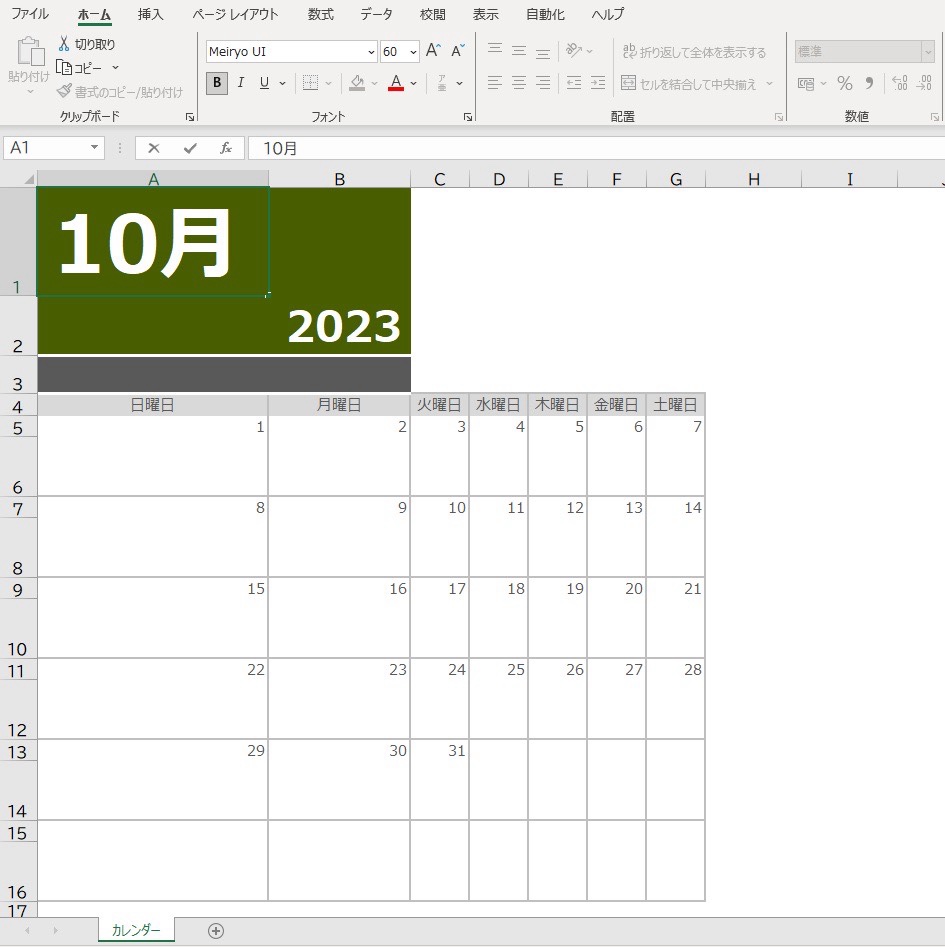
少し手直しは必要ですが、最初のExcelデータと比べると手直しも少ない時間で終わりそうです!
その裏技とは・・・たったこれだけです!
STEP1:元のWordデータをWebページ形式で保存
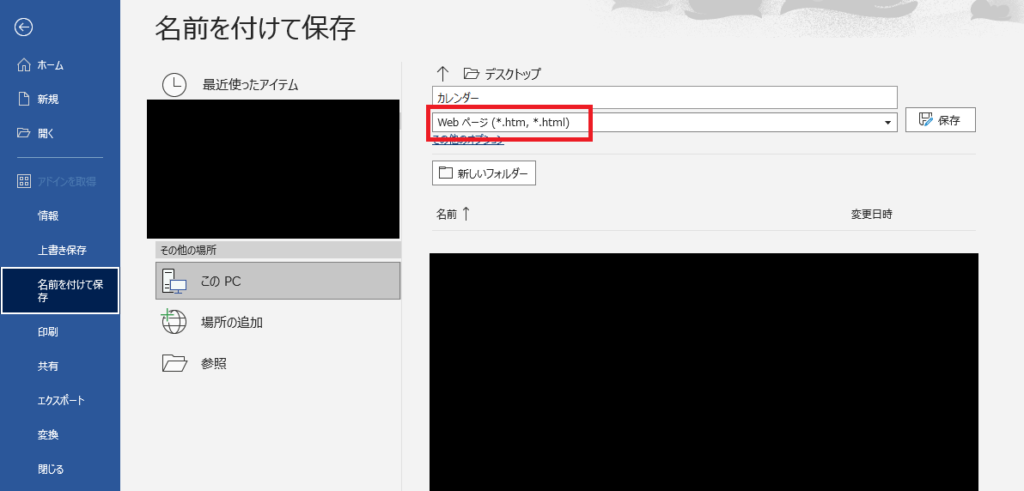
STEP2:新しいExcelファイルを立ち上げて、ファイルタブの[開く]から先程保存したWebページ形式のデータを開く
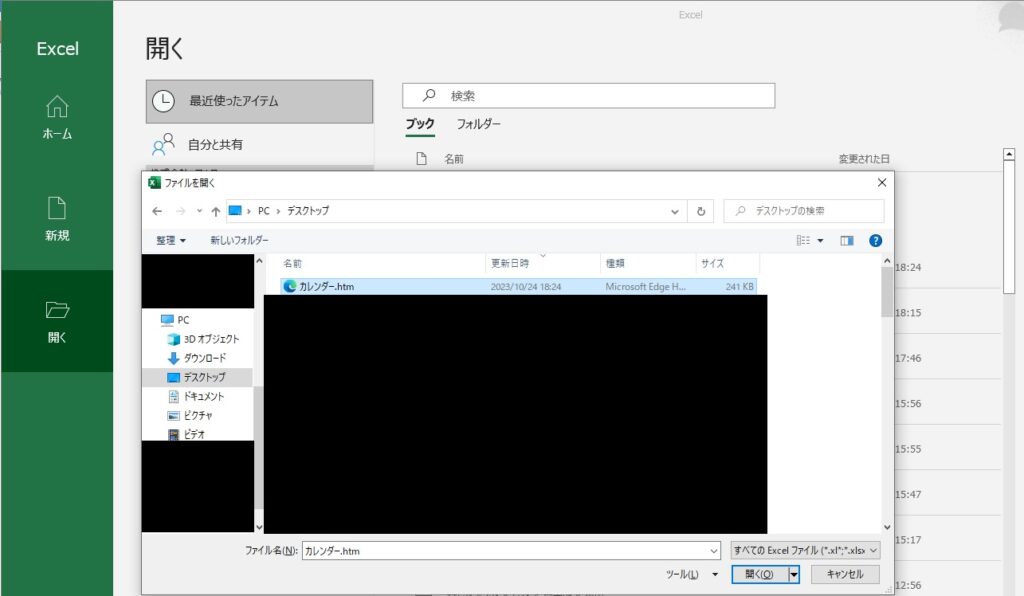
たった2ステップで整った状態のExcelデータが出来上がります!ぜひご活用ください!